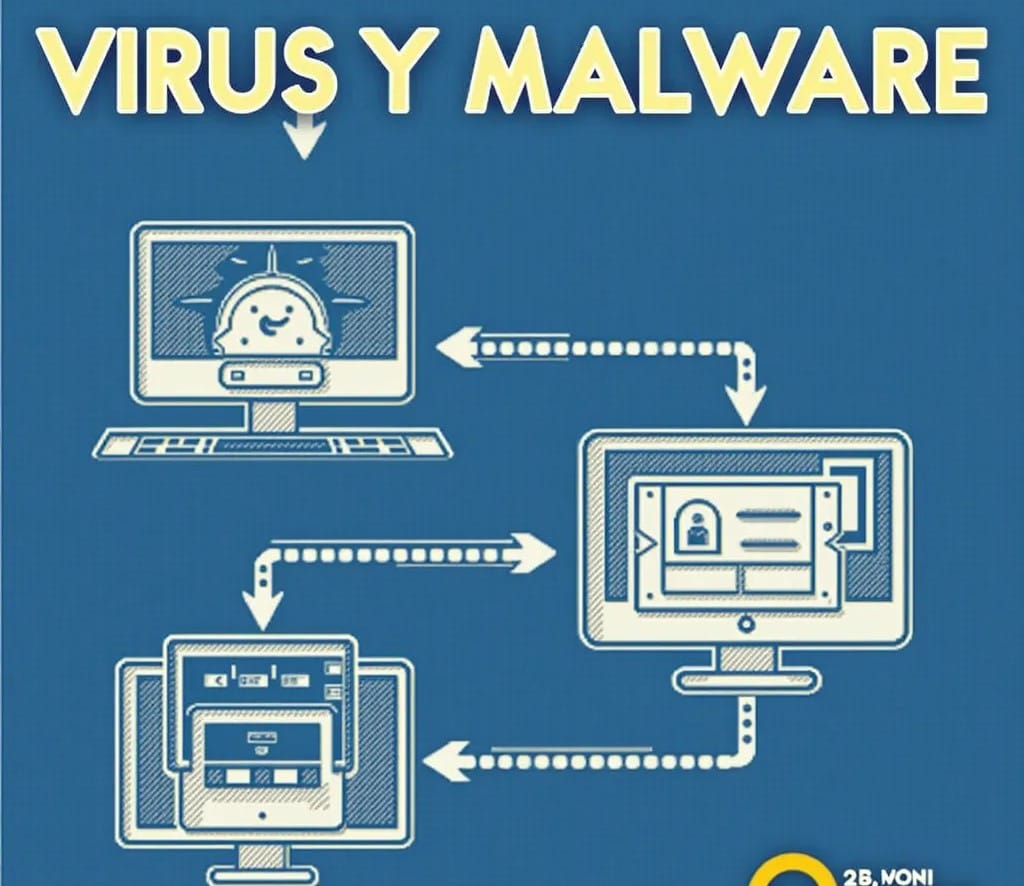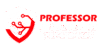Guía Completa para el Mantenimiento de Computadoras
El mantenimiento adecuado de una computadora es crucial para garantizar su rendimiento óptimo, su longevidad y la seguridad de los datos. Un mantenimiento regular puede prevenir problemas de rendimiento, fallos en el sistema y la exposición a amenazas de ciberseguridad. A continuación, te explico en detalle los pasos clave para realizar un mantenimiento completo y eficaz de una computadora.
1. Limpieza Física del Hardware
La limpieza física del equipo es uno de los pasos más sencillos y a la vez importantes. La acumulación de polvo y suciedad puede obstruir ventiladores, causar sobrecalentamiento y reducir la vida útil de los componentes.
Pasos para la limpieza:
- Desconectar la computadora: Antes de cualquier limpieza, apaga y desconecta todos los cables.
- Utilizar aire comprimido: Para remover el polvo de los componentes internos como la tarjeta madre, ventiladores y fuente de poder. Evita el uso de aspiradoras comunes, ya que pueden generar electricidad estática y dañar los circuitos.
- Limpieza de ventiladores y disipadores: Estos son los principales afectados por el polvo. El sobrecalentamiento causado por ventiladores obstruidos puede dañar seriamente el equipo.
- Limpiar el teclado y pantalla: Usa paños de microfibra ligeramente humedecidos para eliminar el polvo de la pantalla y el teclado.
Frecuencia recomendada:
La limpieza física debe realizarse al menos cada seis meses, o cada tres meses si el ambiente donde se encuentra la computadora es polvoriento.
2. Actualización de Software y Sistema Operativo
Mantener el sistema operativo y el software al día es esencial para la seguridad y el rendimiento de la computadora. Las actualizaciones suelen incluir parches de seguridad, correcciones de errores y mejoras de rendimiento.
Pasos para la actualización:
- Sistema operativo: Habilitar las actualizaciones automáticas, si es posible. De no ser así, verifica manualmente la disponibilidad de actualizaciones importantes.
- Programas y aplicaciones: Algunos programas, como los navegadores web, suelen actualizarse automáticamente, pero otros requieren que busques actualizaciones manualmente.
- Firmware y drivers: Los drivers controlan el funcionamiento de componentes como la tarjeta gráfica, el sonido, y la impresora. Visita el sitio web del fabricante para obtener las últimas versiones.
Para Windows 10:
Actualizar el sistema operativo:
- Haz clic en el botón de Inicio y selecciona Configuración (ícono de engranaje).
- Ve a Actualización y seguridad.
- En la pestaña Windows Update, haz clic en Buscar actualizaciones.
- Si hay actualizaciones disponibles, haz clic en Instalar y sigue las instrucciones en pantalla.
Actualizar programas:
- Para los programas descargados desde la Microsoft Store, abre la tienda, haz clic en los tres puntos en la parte superior derecha y selecciona Descargas y actualizaciones. Luego, haz clic en Obtener actualizaciones.
Para Windows 11:
Actualizar el sistema operativo:
- Haz clic en Inicio y selecciona Configuración.
- En la columna de la izquierda, selecciona Windows Update.
- Haz clic en Buscar actualizaciones. Si hay actualizaciones, el sistema las descargará automáticamente, y tú solo deberás seguir las instrucciones para instalarlas.
Actualizar programas:
- Al igual que en Windows 10, para los programas de la Microsoft Store, abre la tienda, selecciona tu perfil (esquina superior derecha), ve a Aplicaciones y juegos, y selecciona Obtener actualizaciones.
Frecuencia recomendada:
Revisa las actualizaciones del sistema operativo y aplicaciones al menos una vez al mes, y actualiza drivers cuando sea necesario.
3. Desfragmentación y Optimización del Disco Duro
Los discos duros tradicionales (HDD) pueden fragmentarse con el tiempo, lo que ralentiza el acceso a los datos. La desfragmentación reorganiza los archivos, mejorando así el rendimiento. Si tienes una unidad de estado sólido (SSD), no es necesario desfragmentarla, pero sí es recomendable optimizarla periódicamente.
Pasos para la desfragmentación:
- HDD: Utiliza las herramientas de desfragmentación integradas en el sistema operativo (como la Desfragmentación de Disco en Windows). Este proceso organiza los datos para que el disco pueda acceder a ellos más rápidamente.
- SSD: En lugar de desfragmentar, utiliza la herramienta de optimización del sistema operativo para mantener la unidad funcionando de manera eficiente.
Para Windows 10:
- Abre el menú de Inicio y busca “Desfragmentar y optimizar unidades”.
- Selecciona la unidad que quieres desfragmentar y haz clic en Optimizar. El sistema detectará si es un HDD o SSD y actuará en consecuencia.
- Para programar una desfragmentación automática, haz clic en Cambiar configuración y selecciona la frecuencia (diario, semanal, mensual).
Para Windows 11:
- Haz clic en Inicio y busca “Optimizar unidades”.
- Selecciona la unidad a optimizar y haz clic en Optimizar. El sistema también diferenciará entre HDD y SSD.
- Para configurar la optimización automática, selecciona Cambiar configuración y ajusta la frecuencia.
Frecuencia recomendada:
- HDD: Realiza una desfragmentación cada 3 meses, dependiendo del uso.
- SSD: La optimización automática suele estar habilitada por defecto, pero puedes hacerlo manualmente cada 2-3 meses.
4. Limpieza del Disco: Eliminar Archivos Temporales y Basura
Con el tiempo, los archivos temporales, cachés y registros antiguos pueden ocupar espacio innecesario en el disco duro. Esto no solo reduce el espacio disponible, sino que también puede afectar el rendimiento general de la computadora.
Pasos para limpiar el disco:
- Herramientas integradas: En sistemas Windows, utiliza la herramienta “Liberador de espacio en disco”. En macOS, usa la función de administración de almacenamiento.
- Eliminar archivos temporales: Los navegadores web, programas y sistemas operativos generan archivos temporales que deben eliminarse regularmente.
- Desinstalar programas innecesarios: Los programas que ya no usas ocupan espacio y, a veces, recursos del sistema. Desinstálalos desde el panel de control (Windows) o “Aplicaciones” (macOS).
Para Windows 10:
Haz clic en Inicio y busca Liberador de espacio en disco.
Selecciona la unidad principal (generalmente “C:”) y haz clic en Aceptar.
Selecciona los tipos de archivos que deseas eliminar (archivos temporales, caché, papelera de reciclaje, etc.) y haz clic en Eliminar archivos.
Eliminación de archivos temporales:
- Ve a Configuración > Sistema > Almacenamiento.
- Activa Sensor de almacenamiento para eliminar automáticamente archivos temporales cuando el espacio en disco sea bajo.
Para Windows 11:
- Haz clic en Inicio y busca Liberador de espacio en disco.
- Selecciona la unidad principal y luego selecciona los tipos de archivos que deseas eliminar.
- También puedes ir a Configuración > Sistema > Almacenamiento y activar Sensor de almacenamiento para que el sistema elimine automáticamente archivos temporales y basura.
- Al igual que en Windows 10, el Sensor de almacenamiento se encargará de manejar automáticamente los archivos temporales y de la papelera de reciclaje.
Frecuencia recomendada:
Realiza esta limpieza mensualmente o cada 2 meses, dependiendo del uso de la computadora.
5. Revisión y Limpieza de Seguridad (Antivirus y Antimalware)
Es fundamental mantener la computadora protegida de virus, malware y otras amenazas. Un software antivirus actualizado es esencial para la defensa proactiva.
Pasos para la seguridad:
- Instalación de antivirus: Asegúrate de tener instalado un software de seguridad confiable. Un buen antivirus debe tener funciones de protección en tiempo real, análisis programados y actualizaciones automáticas.
- Análisis completos y rápidos: Programa análisis rápidos diarios para detectar amenazas inmediatas, y análisis completos una vez a la semana.
- Anti-malware adicional: Además del antivirus, usar un programa especializado en malware como Malwarebytes puede ofrecer una capa adicional de protección.
- Firewall activado: Asegúrate de que el firewall del sistema operativo esté siempre activado para proteger la red.
Para Windows 10 y Windows 11:
Ambos sistemas tienen el antivirus Windows Defender preinstalado, que ofrece protección en tiempo real. A continuación, te explico cómo asegurarte de que esté funcionando correctamente.
Asegúrate de que Windows Defender esté activado:
- Ve a Inicio > Configuración > Actualización y seguridad > Seguridad de Windows.
- Haz clic en Protección contra virus y amenazas y verifica que la protección en tiempo real esté activada.
Programar análisis:
- En la misma pantalla de Protección contra virus y amenazas, selecciona Opciones de análisis y elige un análisis completo.
- Para programar análisis automáticos, ve a Tareas programadas (desde el Administrador de tareas), busca Windows Defender y ajusta la frecuencia.
Frecuencia recomendada:
Mantén el antivirus actualizado diariamente, realiza análisis completos semanalmente, y revisa las configuraciones de seguridad mensualmente.
6. Cambio de la Pasta Térmica del Procesador
El procesador genera una gran cantidad de calor, y para mantener una temperatura óptima, la pasta térmica se coloca entre el procesador y el disipador de calor. Con el tiempo, esta pasta puede degradarse, lo que resulta en un sobrecalentamiento y disminución del rendimiento.
Pasos para cambiar la pasta térmica:
- Apagar y desconectar la computadora: Es esencial desconectar el equipo antes de abrir el gabinete.
- Desmontar el disipador de calor: Con cuidado, retira el disipador de calor del procesador.
- Eliminar la pasta térmica vieja: Utiliza alcohol isopropílico y un paño sin pelusa para limpiar tanto el procesador como el disipador.
- Aplicar pasta térmica nueva: Coloca una pequeña cantidad (del tamaño de un grano de arroz) de pasta térmica en el centro del procesador, luego vuelve a montar el disipador.
Frecuencia recomendada:
Se recomienda cambiar la pasta térmica cada 2 o 3 años, o si notas un sobrecalentamiento inusual.
7. Respaldo de Datos
El respaldo regular de los datos es crucial para evitar la pérdida de información en caso de fallos en el sistema, ataques cibernéticos o errores humanos. Existen diversas opciones de respaldo, como almacenamiento en la nube o discos duros externos.
Opciones de respaldo:
- Copia de seguridad local: Utiliza un disco duro externo para almacenar copias de los archivos más importantes. Configura backups automáticos para mayor seguridad.
- Backup en la nube: Servicios como Google Drive, Dropbox, o OneDrive permiten almacenar archivos en la nube y acceder a ellos desde cualquier lugar. Asegúrate de que el servicio de almacenamiento en la nube que utilices cumpla con los estándares de seguridad.
- Backup incremental: Esto guarda solo los cambios recientes, en lugar de realizar un respaldo completo cada vez. Es una excelente opción para ahorrar espacio.
Para Windows 10:
- Ve a Configuración > Actualización y seguridad > Copia de seguridad.
- Activa la opción Agregar una unidad para elegir un disco externo donde se realizarán las copias de seguridad.
- Activa Hacer copia de seguridad automáticamente para que Windows guarde los archivos de forma periódica.
- Si deseas utilizar Historial de archivos, selecciona las carpetas importantes que quieres respaldar.
Para Windows 11:
- Ve a Configuración > Copia de seguridad.
- Selecciona Agregar unidad y elige un disco externo.
- Activa el historial de archivos para realizar copias automáticas de tus archivos personales.
Para ambos sistemas, también puedes usar servicios de almacenamiento en la nube como OneDrive integrado para sincronizar tus archivos importantes y tener un respaldo adicional.
Frecuencia recomendada:
Realiza respaldos automáticos diarios o semanales dependiendo de la importancia y cantidad de datos que manejes.
8. Mantenimiento de Red y Conexión a Internet
A menudo olvidado, el mantenimiento de la red local es esencial para garantizar una conectividad eficiente y segura. Esto incluye la revisión de routers, cables de red, y configuraciones de seguridad.
Pasos para el mantenimiento de la red:
- Actualizar el firmware del router: Los routers también tienen actualizaciones que mejoran la seguridad y el rendimiento. Verifica periódicamente la página del fabricante para obtener la última versión.
- Cambiar contraseñas: Cambia la contraseña predeterminada del router por una más segura. Además, considera cambiar la contraseña de la red Wi-Fi cada 6 meses.
- Colocación y limpieza del router: El router debe estar ubicado en un lugar central y elevado para maximizar la señal. Límpialo regularmente para evitar sobrecalentamientos.
Para Windows 10 y Windows 11:
Actualizar el firmware del router: Abre el navegador e ingresa la dirección IP del router (generalmente 192.168.0.1 o 192.168.1.1) y accede a la configuración de tu dispositivo. Busca la opción de actualización de firmware.
Cambiar contraseñas: Desde el mismo panel de control del router, navega a la configuración de seguridad para cambiar la contraseña del router y la red Wi-Fi.
Reiniciar adaptadores de red (en caso de problemas de conectividad):
- Ve a Configuración > Red e Internet > Estado.
- Haz clic en Restablecimiento de red para restablecer las configuraciones de red.
Frecuencia recomendada:
Verifica las actualizaciones de firmware trimestralmente, y realiza una revisión básica del hardware de red mensualmente.
Conclusión
El mantenimiento regular de una computadora no solo asegura un rendimiento óptimo y la seguridad de los datos, sino que también extiende la vida útil del equipo. Siguiendo estos pasos, podrás evitar muchos de los problemas comunes que enfrentan los usuarios de computadoras, como el sobrecalentamiento, la ralentización del sistema o la infección por malware.
Mantén un cronograma de mantenimiento y siempre realiza respaldos frecuentes para garantizar que tu información esté segura y accesible en todo momento.
Si prefieres que un profesional realice el mantenimiento de tu equipo, incluyendo el cambio de pasta térmica y demás servicios, puedes comunicarte con Professor IT Solutions al 787-688-4455. ¡Estamos aquí para ayudarte!
Blogs que te pueden Interesar